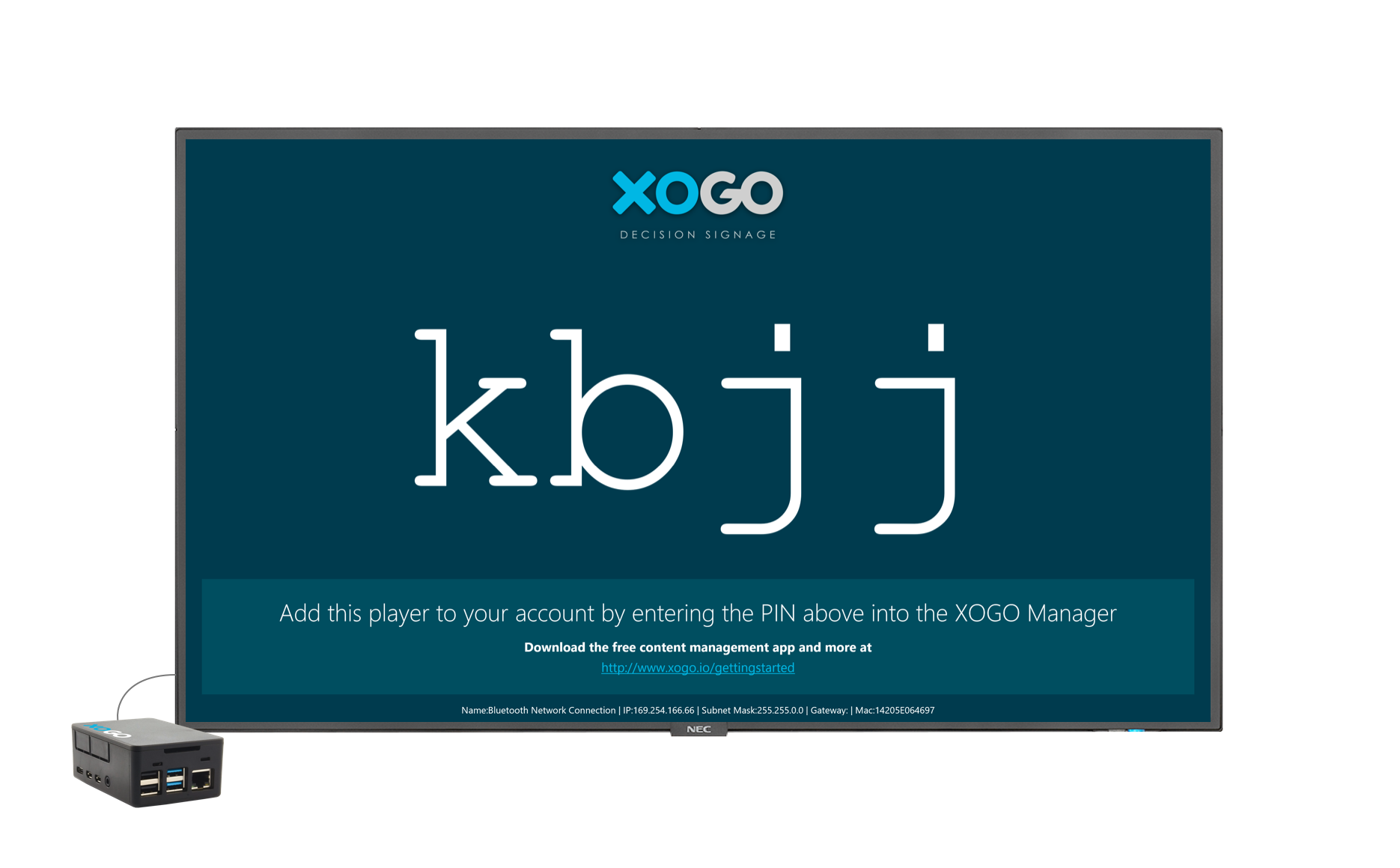Getting Started: How to Set Up XOGO
Display images, videos and URL-based content on any screen with XOGO. Just follow the instructions below to get started.
Step 1: Prepare Your XOGO Player
BYOD Option: XOGO Player is available for free on many operating systems, and also runs in web browsers. Just download XOGO Player on the device that you want to use as a media player. Then connect your device to the Internet and open the XOGO Player app. You will see our logo and a PIN code like the one below. (Also see: hardware recommendations)
XOGO Mini Option: If you have a XOGO Mini then XOGO Player is already installed. Just plug in your Mini and connect it to a TV using the included HDMI cable. Connect the Mini to the Internet by plugging in an ethernet cable or by following the on-screen instructions to connect it to WiFi. You will see our logo and a PIN code like the one below.
The XOGO Player app displays a PIN code when your device is connected to the Internet. This PIN is entered into the XOGO Manager app to connect the player to your account and send it a playlist of content.
Step 2: Set Up XOGO Manager
Now open XOGO Manager on your computer, tablet or phone and click SIGN UP to create a free XOGO account.
Click SIGN UP to create a free XOGO account. You can later upgrade your account right inside the app.
Step 3: Upload Your Content
Inside the app click +NEW to upload your content into the library section. XOGO plays back PNG and JPEG graphics, MOV and MP4 videos, and dynamic content from the web.
Click NEW to upload your content into the media library.
Step 4: Create a Playlist
Tap +NEW in the playlist section. Give your playlist a name and click +ADD ITEM to select items from your library. You can adjust the playback duration of each item or drag and drop items into the order that you want them to play. Click SCHEDULE if you’d like to select specific days/times when a given item will play.
Click NEW to create a playlist and upload your content.
Click SCHEDULE inside your playlist in order to schedule content to play on particular days and times.
Step 5: Add Your Player
Click +NEW in the players section to add media players to your account. Enter the PIN code from step 1, then give your player a name, select which playlist you want it to play, and click save. You will immediately see a spinning blue circle on your player as it downloads the playlist from the cloud. Your content will being playing moments later.
Click NEW to add a player to your account and assign it a playlist.
Enter your player’s PIN code, give it a name and assign it a playlist.
Your player immediately downloads and plays your content. Automagically!
Bonus: Realtime Mode
XOGO Manager is more than just a content uploading tool - it's a real time remote control! Just select RealTime in the control panel and (provided that your media player is connected to the Internet) you can trigger any content on the media player in real time. Right from your phone or tablet!
Because you can set items to be invisible within a playlist, you can even have your normal media content looping full-time, and then interrupt it with Realtime Mode to show additional content that’s hiding on the media player. This is a perfect scenario for retail, for example, where a salesperson can interrupt a looping "attract" video in order to pull up tech specs, pricing or additional product information on the big screen.
Items can be made invisible within playlists, until exposed in Realtime mode.
Use Realtime mode to immediately trigger visible (or invisible!) content on any of your online players.
Thanks for choosing XOGO Decision Signage. If you need further assistance with your new digital signage software, please take a look at our FAQ page, check out the tutorial videos on our YouTube channel, or submit a support request here.